 Change Base / Cap Plate weld pattern ( Home & Modeling & Drawing Editor )
Change Base / Cap Plate weld pattern ( Home & Modeling & Drawing Editor )
Tool summary :
page 1 | contents | change options | edit > | drawing editor
 Step-by-step instructions :
Step-by-step instructions :
1 . Do any of the following to invoke Change Base / Cap Plate weld pattern :
Method 1 : Home > Utilities > Utility Functions > Change Options > Change Base / Cap Plate weld pattern .
Method 2 : Change Base / Cap Plate weld pattern icon, which is pictured above. The icon can be taken from the group named ' Edit -- Change Options ' and placed on a toolbar (classic) or the ribbon (lightning).
Method 3 : If the " Modeling layout style " or " Drawing Editor layout style " is ' Classic ', you can use the menu system to choose Edit > Change Options > Change Base / Cap Plate weld pattern .
Method 4, 5 & 6 : Change Base / Cap Plate weld pattern can also be configured to be invoked using a keyboard shortcut , the context menu , or a mode . For the lightning interface, this configuration is done using Customize Interface .
2 . A selection dialog opens. On it are listed all columns in the 3D model that have the base plates or cap plates. The column plates can be auto base/cap plates or user base/cap plates. The members are listed by their member number [num] and piecemark .
[15] C_14
[27] C_23
[34] C_41
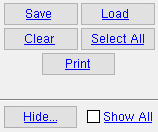

You can select multiple members if you like. Tip: The " Print " button on this window lets you print the list of columns with column plates. Members with a " Model complete date " or whose edit windows are set to "
Lock end " do not appear on the selection list.
2a : Select any member or group of members you want changed, then press " OK ."
3 . Another selection dialog opens. It is named Select column ends to modify . On it are listed each end ( [0] or [1] ) of those columns that you selected in step 1 which has a base plate or a cap plate.
[15] [1] C_14
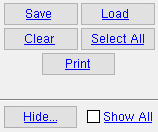

In this example, only one end of one column is listed. It is the top end [1 ] of the column whose piecemark is C_14 and whose member number is [15]. Since end 1 is the top end of the column, the column has a cap plate. 3a : Select the member ends that you want to modify, then press " OK ."
4 . A dialog named Change Base/Cap plate weld pattern opens.
Base plate weld pattern:
Automatic 
Cap plate weld pattern:
Do not modify 

4a . Make the desired choice that you want (' Do not modify ' or ' Automatic ' or ' All around ' or ' Two faces ' or ' All faces ' or ' All faces (with seal) ') to " Base plate weld pattern " and/or " Cap plate weld pattern " then press " OK " to continue.
5 . The columns you selected in step 2a are marked for Process and Create Solids . After Process and Create Solids , you should find the following to be true.
Columns whose bottom ends ( [0 ]) you selected in step 3a should have the " Base plate weld pattern " that you selected in step 4.
Columns whose top ends ( [1 ]) you selected in step 3a should have the " Base plate weld pattern " that you selected in step 4.
page 1 | contents | change options | edit > | drawing editor | top







